音楽PV(プロモーションビデオ)をiPod、ウォークマンに転送する
(自分が持っているPV(プロモーションビデオ)をツールを使って転送する)
|コンテンツTOP|1.YouTubeからiPodへ|2.DVDからiPodへ(1)|3.DVDからiPodへ(2)|
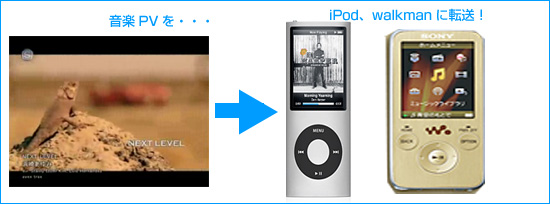
YouTubeの動画はもともと元のファイル(DVD)からflvという形式に圧縮して、
アップされているため、DVDの画像に比べると、荒い画像になります。
この荒い画像をiPodもしくはウォークマン用にさらに圧縮して転送するため、
動画にもよりますが、さらに荒い画像になることもあります。
より、高画質で見るためには、DVDの画像からiPodもしくはウォークマン用に
圧縮したほうがいいです。
若干、手順を踏まえないといけないので、上級者向きです。
なお、この方法は、ソース元の記事からPV転送のみに特化してまとめさせて
いただいたものです。
1.必要なソフト
1.
DVD Shrink
(DVDから処理加工可能な形態に変換し、パソコンに取り込みます。
)
→ダウンロードはこちら
2.
携帯動画変換君(3GP_Converter)
(
ビデオコードをWalkManへの転送で取り扱えるコードに変換し、
表示サイズもQVGAサイズに縮小します。 )
→ダウンロードはこちら
2.まず、転送する準備をする(DVD Shrink)
1.音楽PVが入っているDVDをセットして、DVD Shrinkを起動します。
ディスクを開くをクリックします。
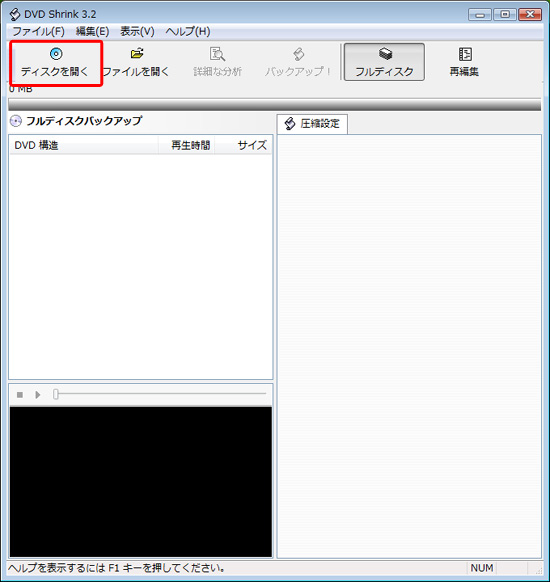
2.DVDドライブの選択の画面が出ます。
確認して、OKをクリック。
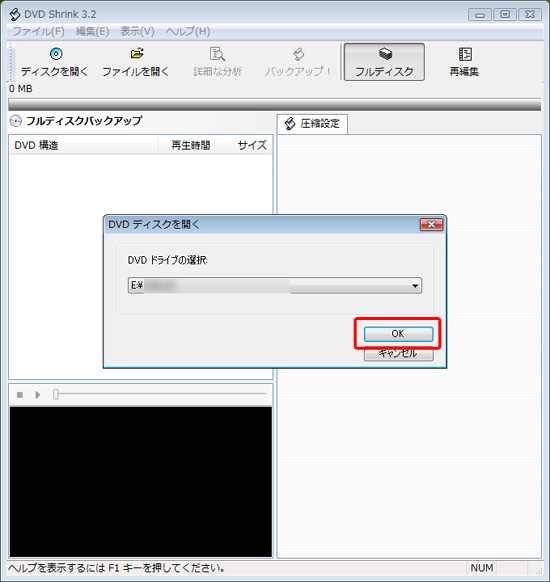
3.分析中です。しばらく待ちます。
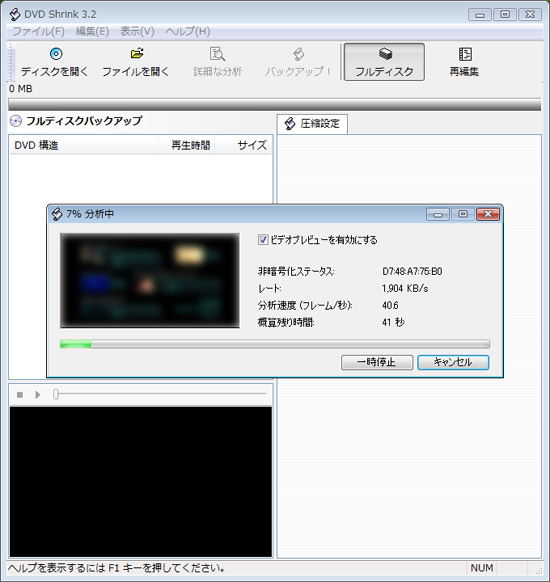
4.分析が終わると、この画面になります。
再編集をクリックします。

5.DVDにもよりますが、特典に入っている一覧が音楽PV(プロモーションビデオ)
の可能性が高いと思います。
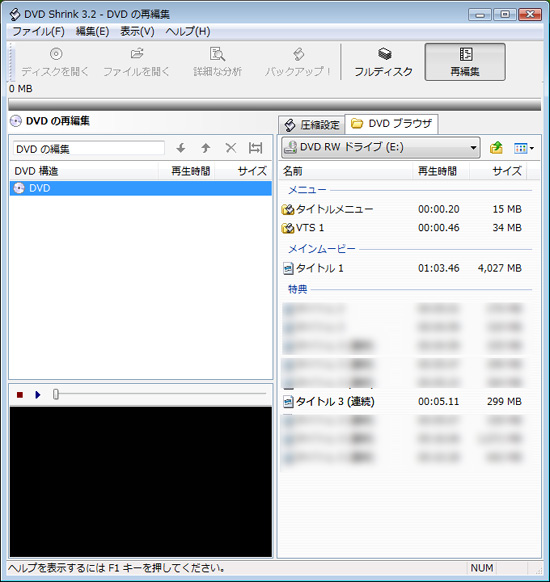
6.ちなみにタイトルをクリックしたあと、再生ボタンを押すと、選択したタイトルが
再生されます。
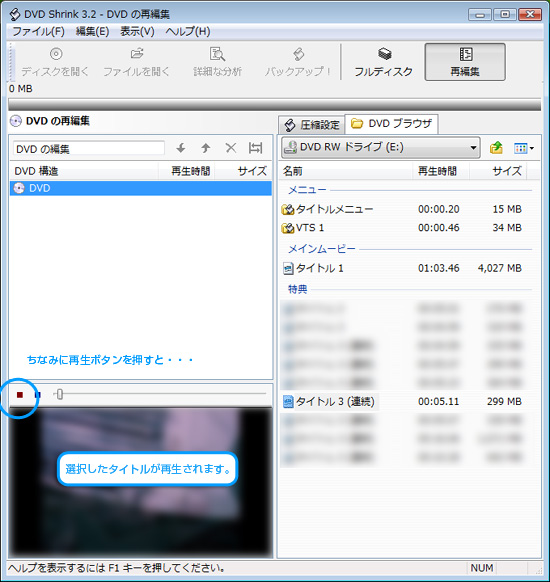
7.iPodもしくはウォークマンに転送したいタイトルをDVDの再編集の欄に
ドラッグします。
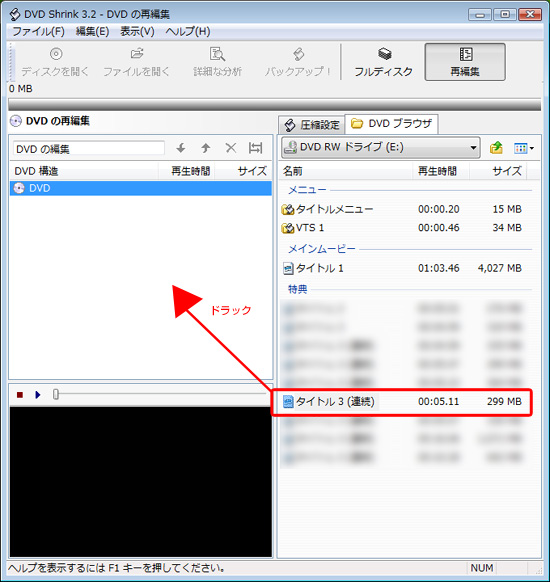
8.バックアップ!をクリックします。 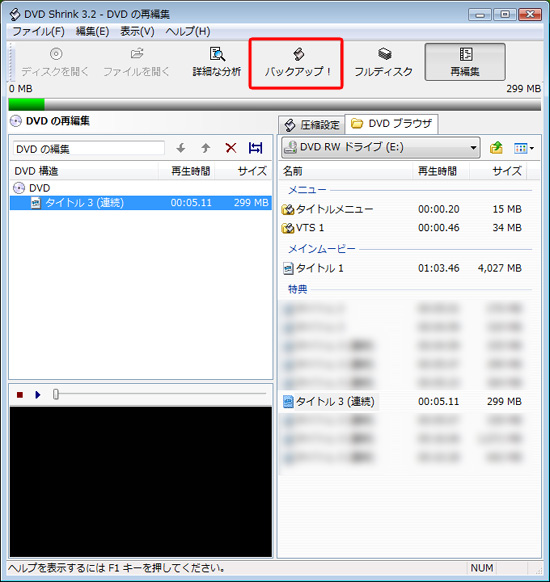
9.出力先デバイスの選択:初期値は、ISOイメージファイルになっていますが、
ハードディスクフォルダを選択します。
出力先を選択します。
VIDEO_TSとAUDIO_TSフォルダを作成するにチェックを入れます。
OKをクリックします。
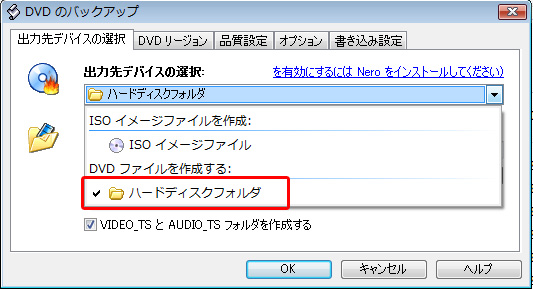
10.エンコードしています・・・
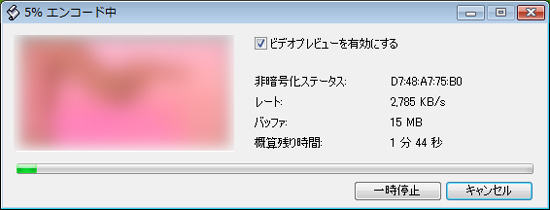
11.バックアップが完了しました。出力先が表示されています。 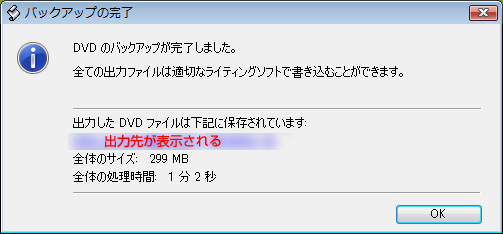
12.出力先を見ると、VIDEO_TSとAUDIO_TSフォルダが作られています。
VIDEO_TSフォルダをダブルクリックします。
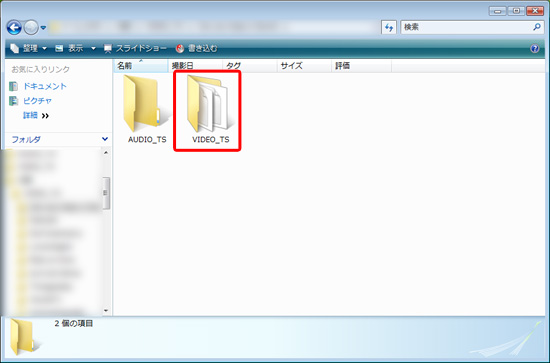
13.VOBファイルがつくらています。
このVOBファイルを、iPodもしくはウォークマン用のファイルに変換します。(次のページへ)
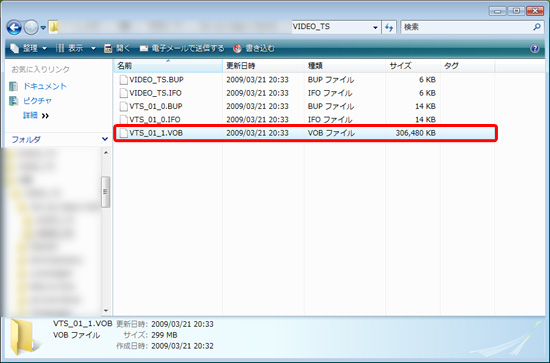
次のページ(iPod、ウォークマンに転送する)に続きます。→→
|コンテンツTOP|1.YouTubeからiPodへ|2.DVDからiPodへ(1)|3.DVDからiPodへ(2)|
|