音楽PV(プロモーションビデオ)をiPod、ウォークマンに転送する
(自分が持っているPV(プロモーションビデオ)をツールを使って転送する) -2
|コンテンツTOP|1.YouTubeからiPodへ|2.DVDからiPodへ(1)|3.DVDからiPodへ(2)|
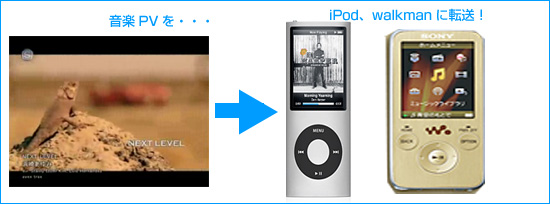
前のページでは、「DVD Shrink」というソフトを使って、DVD(音楽PV)を処理加工可能な形態に変換し、パソコンに取り込む方法を解説しました。
このページでは、処理加工可能な形態に変換したデータをiPod、ウォークマン用に使えるコードに変換し、iPod、ウォークマンに転送する方法を解説します。
3.iPodに転送する(携帯動画変換君・3GP_Converter)
1.Setup.exeをダブルクリックして、下の画面を出します。
機種別設定で「MP4ファイル、iPod向け設定」をクリックして、設定ボタンをクリックします。
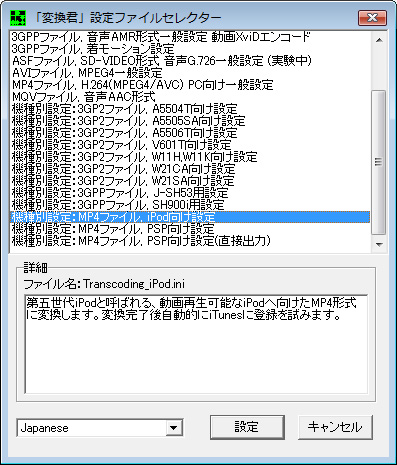
2.3GP_Converter.exeをダブルクリックして、下の画面を出します。
変換する方法(画質)を設定します。
長時間モードや高画質モードがありますが、
おすすめは、高画質モード(600kbps)です。
※高画質になるほど、ファイルの大きさが大きくなります。
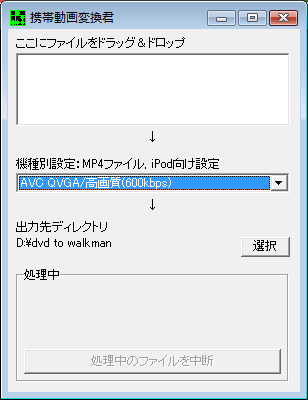
3.変換する方法(画質)を設定したあと、前ページで作られたVOBファイルを
ボックス内にドラッグします。
エンコードが始まり、iTunesに登録まで自動的にやってくれます。
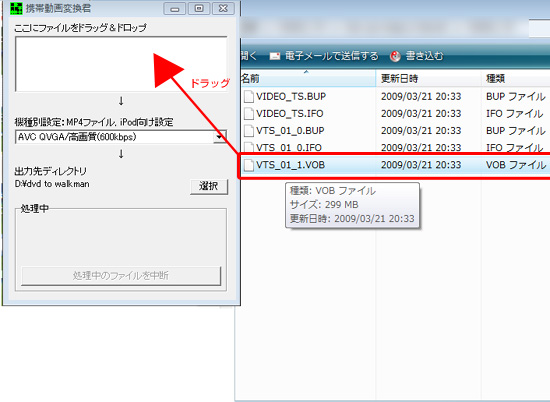
4.iTunesに登録されたら、成功です。
あとは、iTunes上で名前を変更して、iPodに転送してください。
なお、残ったVOBファイルは通常、再生できないので、削除してください。
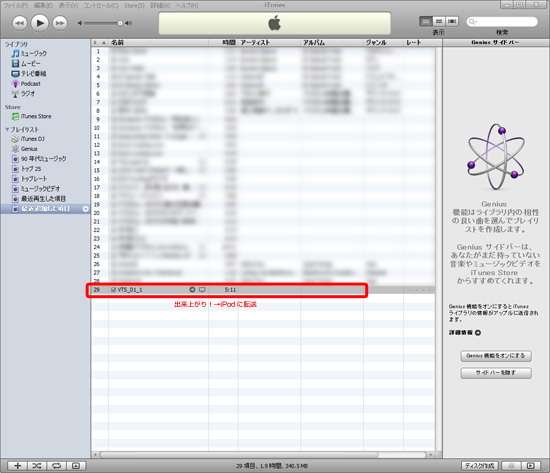
>>拡大
4.ウォークマンに転送する(携帯動画変換君・3GP_Converter)
1.Setup.exeをダブルクリックして、下の画面を出します。
機種別設定で「MP4ファイル、PSP向け設定(直接出力)」をクリックして、設定ボタンをクリックします。
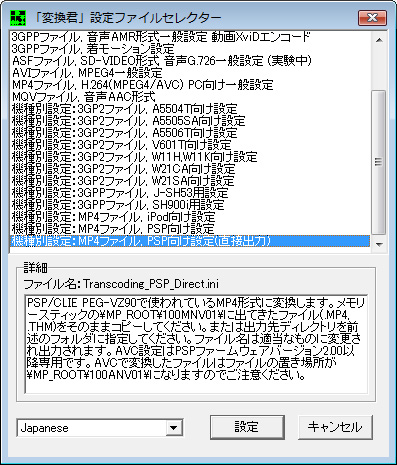
2.3GP_Converter.exeをダブルクリックして、下の画面を出します。
変換する方法(画質)を設定します。
さまざまな画質モードがありますが、
おすすめは、QVGA/29.97fps/768kbps ステレオ/128kbpsです。
※高画質になるほど、ファイルの大きさが大きくなります。
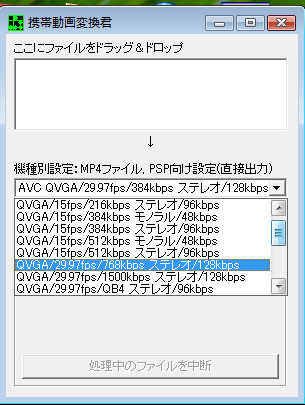
3.変換する方法(画質)を設定したあと、前ページで作られたVOBファイルを
ボックス内にドラッグします。
エンコードが始まり、出力先にMP4ファイルと、THMファイルが作られます。
(下の画面は、iPod用画面の使いまわし)
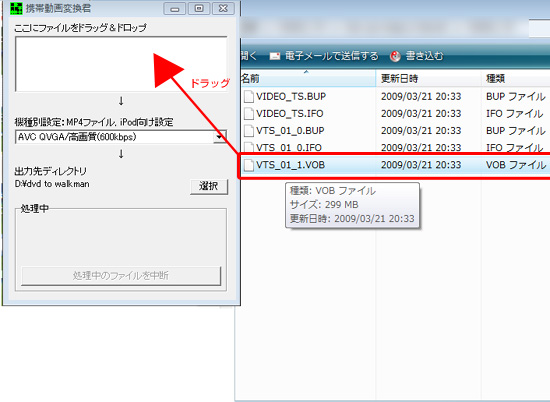
4.出力先にMP4ファイルと、THMファイルがあります。
ファイルの名前を曲のタイトルに変更します。(MP4、THM両方)
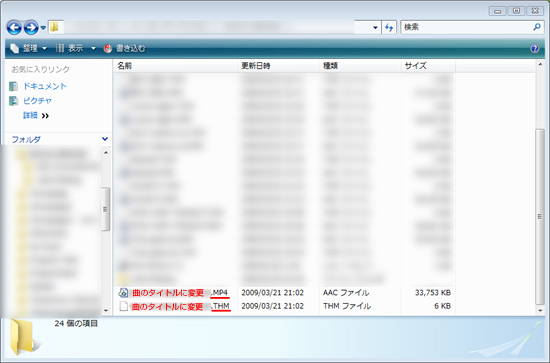
5.ウォークマンを購入したときに同梱されているMedia Manager for WALKMANを使って、
ウォークマンに転送します。
出力先のフォルダをリストに追加します。
先ほど作った曲のタイトルと画像が表示されます。
転送ボタンをクリックして、ウォークマンに転送します。
なお、残ったVOBファイルは通常、再生できないので、削除してください。
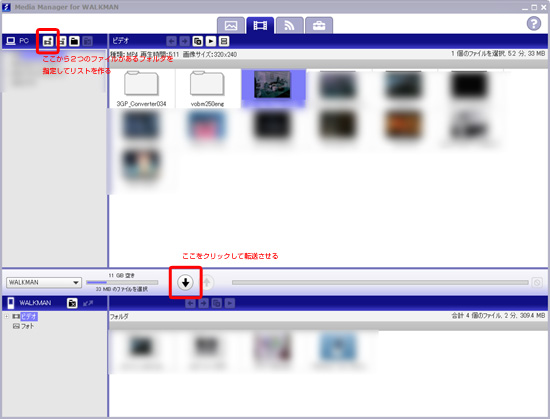
>>拡大
|コンテンツTOP|1.YouTubeからiPodへ|2.DVDからiPodへ(1)|3.DVDからiPodへ(2)|
|