<景品表示法に基づく表記> 本サイトのコンテンツには、商品プロモーションが含まれています。
このサイトのページには「アフィリエイト広告」などの広告を掲載している場合があります。
消費者庁が問題としている「誇大な宣伝や表現」とならないよう配慮しコンテンツを制作しておりますので、ご安心ください。
この記事では、iPhoneのスマホの設定についてお伝えします。
前回は、SIMカードをiPhoneに取り付けました。今回はiPhoneの設定を行います。
ただ、最初からアドレス帳を移動させたりとか、アプリを一個一個インストールしたりする必要は無くなりました。

旧機種の写真などのデータ、アプリも新機種にカンタンに復元できるので便利ですね。
なお、この記事は一般的な流れを書いています。
環境によっては、下の流れ以外にも何らかの画面などが出る場合が考えられますので、iPhoneと同梱されている説明書も合わせてご確認ください。
関連 この記事の行程も含めた「UQモバイルへの乗り換え完全ガイド」はこちら
「UQモバイル」のコンテンツが専門サイトでリニューアルしました!
こちらのサイトよりも、「詳しく、広く、分かりやすく」解説しています。

iPhoneのデータ移動!「復元」でデータをカンタンに引継ぎ可能。手順を詳細解説 >
まず全体の工程を把握しましょう!

「iCloud」を使って、旧機種のデータをバックアップ、新機種に復元することでデータを引き継ぐことができます。
「iCloud」を使うと、写真・音楽などのデータや、アプリ・連絡先なども復元するのでかなり便利ですね!
では、全体を把握したうえで、まずは旧機種のiPhoneを「iCloud」でバックアップしましょう!
なお日頃「iCloud」にバックアップされている人はバックアップを飛ばして、新しいiPhoneへの復元から始めてもらっても良いかもしれません。
旧機種のデータをバックアップする
旧機種のデータをバックアップする方法は、「iCloud」を使う方法と「iTunes」を使う方法の2つあります。
この記事では、「iCloud」を使う方法で解説します。
「iCloud」を使った旧機種のデータをバックアップする方法
-
旧機種のiPhoneをWi-Fi環境で接続します。
データ量が半端ないので、Wi-Fiでないと携帯会社のデータ通信量を相当使うことになります。ご注意ください。
- 旧機種のiPhoneホーム画面の「設定」をタップします。
- 「(ユーザ名)」を選択します。
- 以下の流れで進みます。
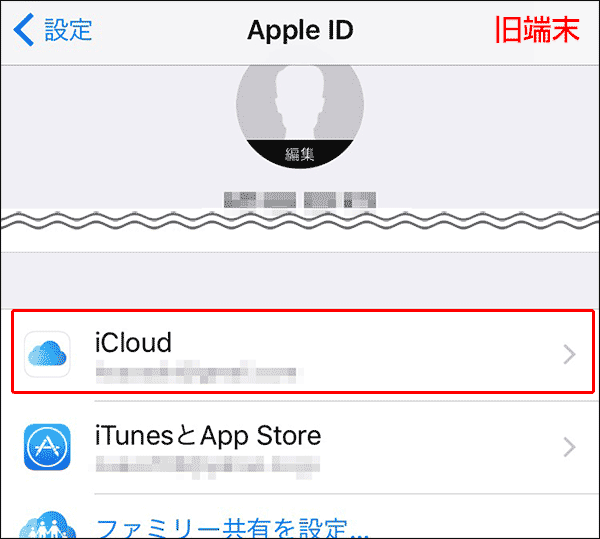
「iCloud」をタップします。
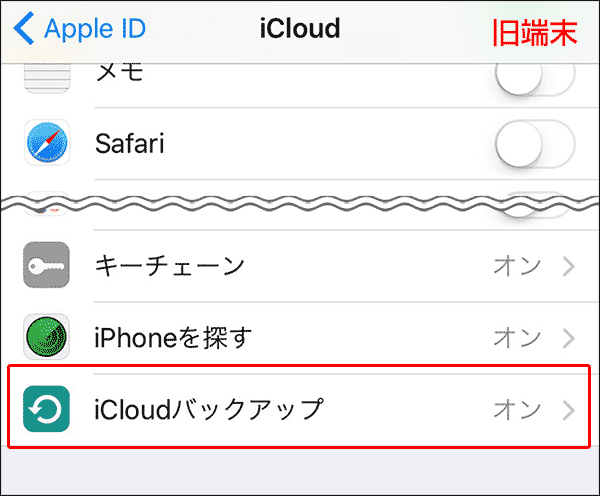
「iCloudバックアップ」をタップします。
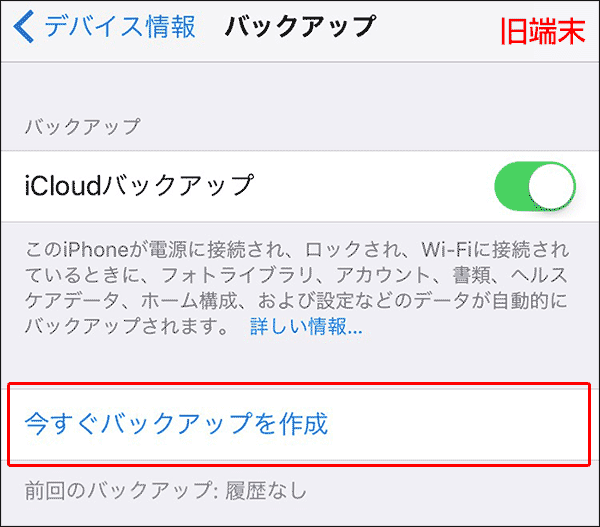
「iCloudバックアップ」がオンになっていることを確認して、「今すぐバックアップを作成」をタップします。
「データ量」や「日々定期的にバックアップしているか」によっても変わってきますが、場合によってはかなり時間がかかります。

バックアップは時間のある時にされるほうが良いかもですね。
スポンサーリンク
新機種のiPhoneはまだあまり使わないようにする

ここまでは新機種のiPhoneはあまり使わないことをおすすめします。
というのも、旧機種のデータを新機種に復元したとき、新機種で作ったデータ・設定はすべて消えます。
※厳密には、旧機種のデータが上書きされることになります。
つまり、新機種で作ったデータ・設定は全て水の泡になってしまうので、本格的に使うのはデータを復元した後からのほうが良いでしょう。
新機種のiPhoneへデータを復元する
新機種のiPhoneデータを消去するところから始まる
- 新機種のiPhoneホーム画面の「設定」をタップします。
- 以下の流れで進みます。
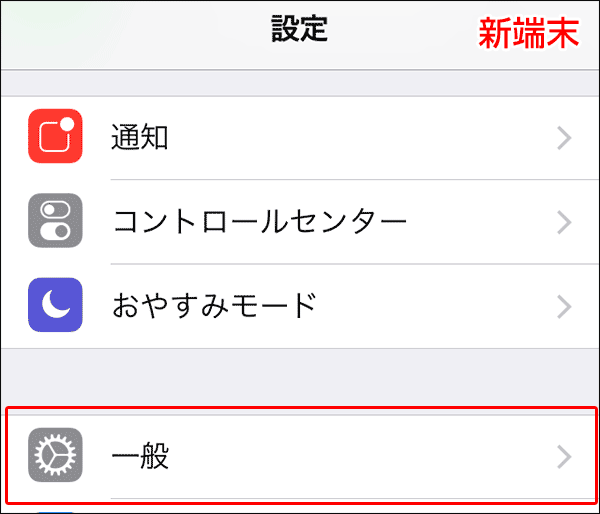
「一般」をタップします。
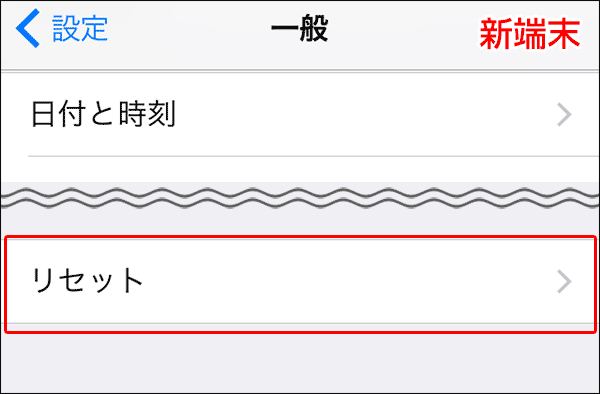
「リセット」をタップします。
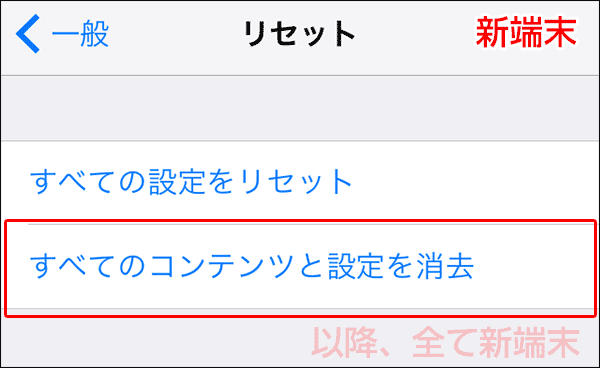
「すべてのコンテンツと設定を消去」をタップします。
また、ここから復元完了まで40分~1時間くらいはかかりますので、時間の余裕にある時に行ってください。
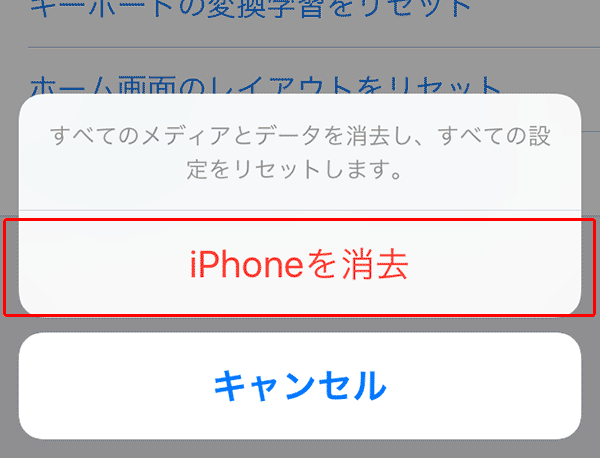
「すべてのコンテンツの設定を消去」をタップすると、確認画面が出てきます。
「iPhoneを消去」をタップしてください。
ここから「新機種のiPhoneを消去」「データの復元」が行われます。
スポンサーリンク
新機種へ「データの復元」が行われる
-
「iPhoneを消去」をタップしたあと、iPhoneが再起動します。
再起動後は、言語設定などの設定があります。画面に沿って操作してください。
- 下の画面が出てきます。
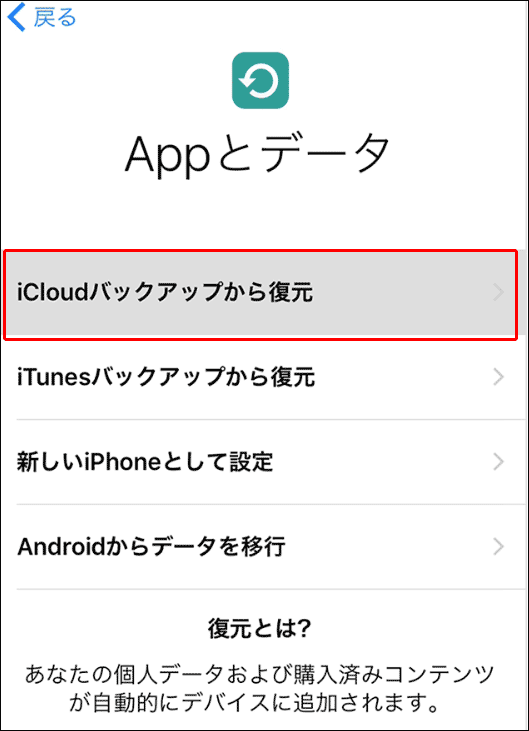
ここの「iCloudバックアップから復元」をタップしてください。
- Apple IDでiCloudにサインインします。
-
バックアップを選択します。
複数ある時は、各バックアップの日付とサイズを見比べてください。
もっとも適切なものを選んでください。
復元が開始されます。
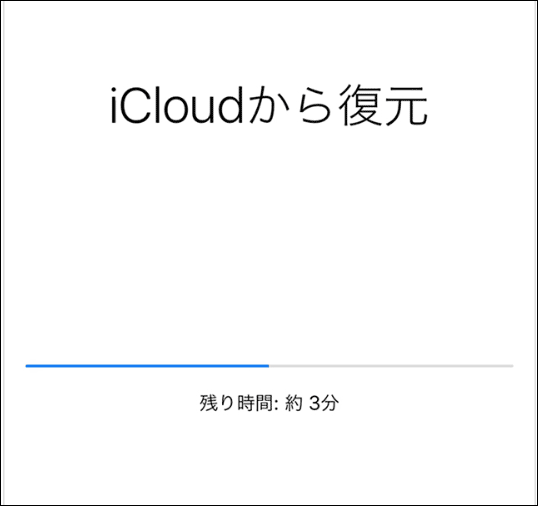
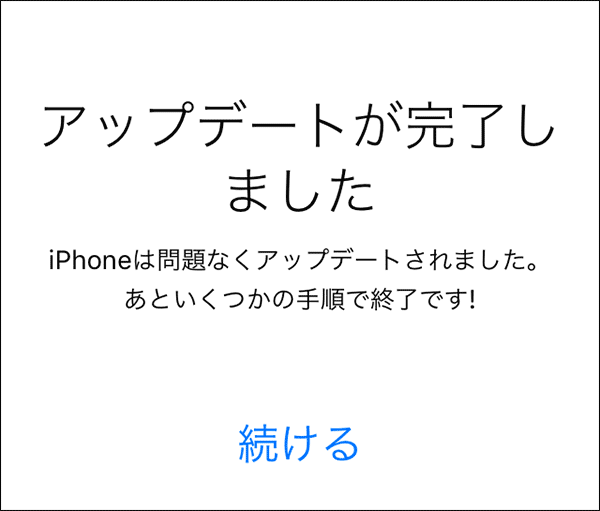
-
Apple Pay、Siriの設定を行います。
特に使用しない場合はスキップすることもできます。 - 最後には下の画面が出ます。

このような画面を経て、復元が完了します。
復元が完了すると、iCloudにバックアップした写真・音楽などのデータや、アプリも復元されています。
iPhoneの設定が終わりましたら、新機種がUQモバイルの回線に接続できるように「回線切替」を行います。
回線切替を行うと、ついにUQモバイルデビューです!
設定方法は分かったけど、やはり自分でやるのは不安・・・でもUQモバイルならサポートがあります!

iPhoneのデータ移動・設定方法をお伝えしましたが、やはり自分でやると、どこでつまずくか心配な人もいると思います。
実は、UQモバイルにはUQあんしんサポートがあります。
このサポートは、スマホの初期設定方法や電話帳移行設定、メールの設定などを電話もしくは遠隔操作で手取り足取りサポートしてくれるサービスです。
「LINEのデータ移動方法」や「写真の移動方法」も個人個人の状況に合わせてばっちり教えていただけますよ。
このサポートは月額350円のオプションサービスですが、実は加入月とその翌月は無料なのです!(初回のみ)
正直、サポートが必要な時期って、「データどうやって移動させるの?」「設定方法が分からない・・・」とかなど機種を切り替え時る時がほとんどじゃないですか。
その時に加入すれば、1ヶ月もするとサポートも必要なくなってくるはず・・・ですよね。
その間にオプションを解約するとほぼ無料でサポート受けているのと同じになりますよね。
UQさん、結構太っ腹なサービスやっています。
ぜひ、設定が心配な方は、「UQあんしんサポート」加入してください。
これでUQモバイルへの乗り換えも安心できますね♪
UQあんしんサポートは契約時に加入することも出来ますし、契約後追加で加入することもできます。
無料期間にオプションを解約すれば、オプション料金は発生しませんよ。
▼1▼最大10,000円キャッシュバックキャンペーン!
同じ「UQモバイル」に申し込みをするなら、キャンペーンに参加してキャッシュバックなどの特典を利用しましょう! キャンペーンの詳細を見る >
あとがき
ここまで読んでいただきまして、ありがとうございます。
この記事では、「iPhoneの設定」を写真を使ってお伝えしました。
この記事が皆様のお役にたてれば幸いです。






コメント